貼司特~貼司特!賣哭企閹!
這是用windows Live Wirter所發表的第一篇文章!
有過雅虎、無名、天空、新浪等等部落格之後,發現不管部落格的功能如何,最重要的是要能支援Writer才是王道阿!
我們家女王~林硬斗也算是個職業撰稿人,過去從MSN空間、雅虎、無名都有他的蹤跡
但是每次都被難用的線上編輯介面給搞的半死
速度慢不說,貼個圖還容易當機,萬一不小心點到網頁連結,什麼辛苦撰寫的內容都沒了!
慫恿了半天~女王終於願意換部落格了~痞客幫,是我、也是他的選擇!因為他也支援Writer這套離線編輯部落格軟體喔!
為了怕女王不知道從和做起,所以我就順勢寫了一篇Writer的使用教學提供參考!
首先,申請好了痞客部落格之後,寫上你的部落格主題、介紹,然後簡單的選擇一下你喜歡的風格介面,然後儲存好你的空間樣式
接著你就可以把瀏覽器關掉了!
打開windows Live Wirter軟體(此軟體在你更新MSN時就會要你安裝)
因為怕我家林硬斗….
其實我比較喜歡他林米兒,因為那是以前我們一起教小朋友時的"藝名",比較親切!
因為我怕咱家米兒摸索設定花太久時間
順便來寫一下好用的Writer該怎麼設定吧!
首先你得先找到Writer軟體,他就藏在Windows Live底下
然後依照以下方式操作即可,先點「部落格」,然後點「新增部落格帳號」
出現部落格類型
然後貼上你在痞客幫的部落格網址、帳號、密碼
然後就會開始一連串的偵測你在痞客幫部落格的一些設定,如格式、背景、字集等等習慣設定,之後會出現一個對話視窗,按下「是」即可。
等出現這個標題(你自己設定的),表示已經連線成功啦!按下結束後就可以享受Writer的連線編輯功能啦!
這個就是我正在寫此篇格文時的編輯畫面,簡單說明一下功能。
我覺得有一點很方便的是,如果你打算要一次放入很多圖片在你的文章內,你可以在電腦中先選定好大批圖片(可按住Ctrl然後多選圖),然後直接複製、貼在Writer上,預設會把圖片先縮小,你可以從右邊的圖片設定欄調整大小,如果你習慣了置入後就是固定的尺寸,你也可以把你喜歡的尺寸儲存為預設值。
或者,你如果有用螢幕抓圖的方式,通常你必須打開小畫家或影像軟體,然後把螢幕抓圖貼上、另存新檔才能用,在Writer上不需要這樣,你只要在編輯欄上,直接按下Ctrl+V貼上即可。是不是很方便阿~
寫這篇教學文章,只花了我30分鐘喔!包括撰文跟貼圖!
Writer就像在編輯Word一樣簡單,寫到一半隨時都可以按下Ctrl+s存檔,不用怕不小心按到上一頁、或下一頁,或者突然出現一個天殺的人在這時候貼個連結給你,誤點連結後洗掉你辛苦編輯的文章!(我就是那個天殺的人)
尚未發佈的稿子,會顯示在右上方的區塊的「草稿區」,你可以隨時點一下恢復編輯
草稿區底下就是「最近張貼的內容」,這表示你已經發表過的文章,如果你的文章有錯字、或者要補充圖、文,你可以點選主題,Writer會從你的部落格上將這篇文章下載下來,當你編輯完之後重新上傳,你的發佈日期、圖片、留言都會被保留,只針對文章作修改~很棒吧!
當你寫好了部落格後,你可以按下左上角的
接著會出現發送的畫面
如果畫面中的選項有打勾,發送完成後會自動開啟一個瀏覽器,你就會發現你剛剛寫的文章就會被發佈到部落格上去了!
親愛的林米兒~這樣子你會用了嗎?
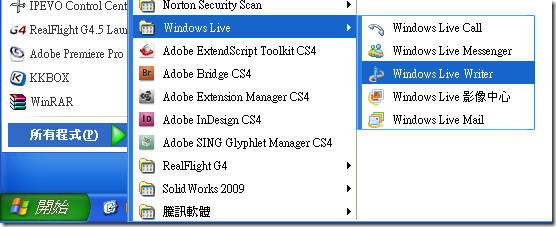
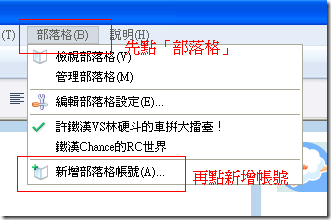
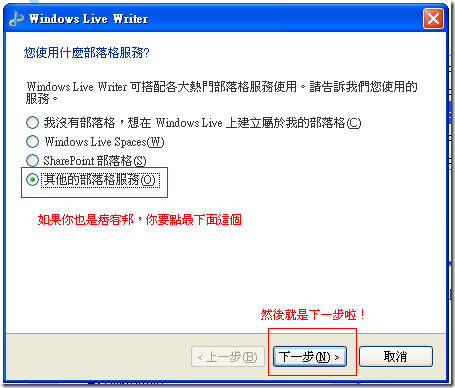

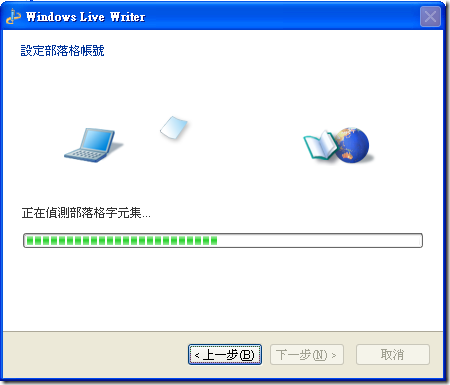

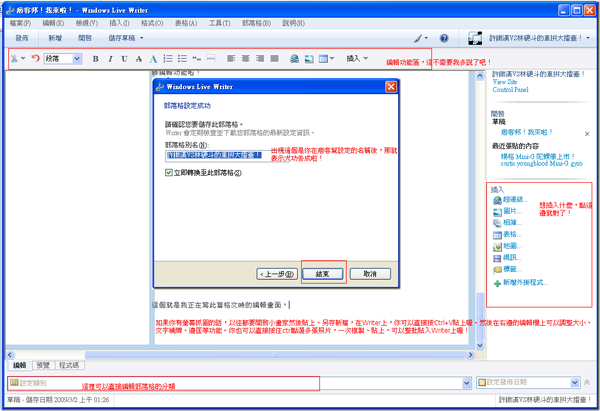

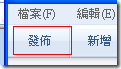
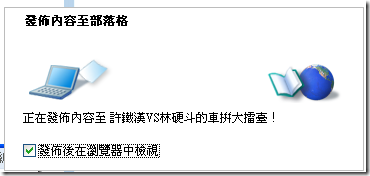


 留言列表
留言列表

